Integración del Sistema
En los programas de la última generación, encontrará el punto "Integración del Sistema" en el menú "Configuración". Aquí puede establecer o eliminar algunas configuraciones del sistema con la que puede incrustar el programa en su sistema.
El programa en sí no cambia la configuración del sistema automáticamente y eso también no es necesario para ejecutar y usar el programa. Sin embargo, puede adaptar el programa a sus propias necesidades con asociaciones de archivos, entradas en el menú contextual o configuraciones de inicio automático y, por lo tanto, simplificar sus flujos de trabajo porque, por ejemplo, no siempre tiene que iniciar el programa usted mismo, puede llevar a cabo tareas directamente fuera del explorador o solo necesita hacer clic en archivos en lugar de abrirlos desde el programa.
Por el momento, las siguientes posibilidades para la integración del sistema están disponibles. La implementación y la disponibilidad de las funciones y opciones pueden variar según el programa y el sistema operativo utilizado.
Asociaciones de Archivos
Puede hacer clic en el botón "Configurar" en la sección "Asociaciones de Archivos" para vincular tipos de archivos específicos (archivos con una extensión específica) con el programa. Si asocia, por ejemplo, los archivos de configuración con el programa, los archivos con configuraciones del programa se abrirán automáticamente con el programa para cargarlos siempre que haga clic en un archivo correspondiente o si de otra manera abre dicho archivo.
Para poder cambiar las asociaciones de archivos, el programa debe ejecutarse como administrador. Al ejecutar la función, el programa verificará automáticamente si se ejecuta como administrador. Si no, recibe una notificación y se le pregunta si desea reiniciar el programa como administrador para poder aplicar los cambios.
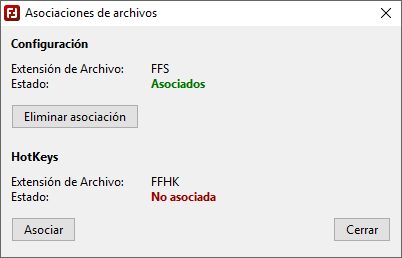
En la ventana que se abre, puede ver una lista de todos los tipos de archivos respectivamente extensiones de archivos, que son relevantes para el programa. Por ejemplo, cada programa utiliza otra extensión de archivo para su configuración o usa otros tipos o formatos de archivos para almacenar algo relevante. Puede encontrar más información sobre las extensiones de archivos específicas del programa en la lista de todos los programas y las extensiones de archivos correspondientes. En la captura de pantalla, puede ver la configuración específica del programa FasterFiles. FasterFiles usa el archivo de extensión FFS para configuraciones (Faster Files Settings) y la extensión FFHK para teclas de acceso rápido (Faster Files HotKeys).
Al lado de "Estado", puede encontrar información sobre si la extensión correspondiente está actualmente asociada con el programa o no. Si la extensión debe estar asociada con otro programa diferente, puede ver la ruta de la aplicación correspondiente en este punto. Si ha almacenado diferentes versiones del mismo programa en diferentes ubicaciones de su computadora, esta también podría ser otra instalación del programa que está utilizando actualmente.
Haga clic en "Asociar" para vincular una extensión de archivo con el programa o haga clic en "Eliminar Asociación" para eliminar una asociación de extensión de archivo existente. Si la extensión correspondiente ya debe estar asociada con otro programa, esta asociación se sobrescribirá en ese caso y no se puede deshacer.
Menú Contextual
La configuración para integrar el programa en el menú contextual del explorador de Windows se puede encontrar sobre "Menú Contextual > Configurar". Aquí, es posible agregar el programa al menú contextual "Enviar a".
Después de hacer clic en el botón "Configurar", se abre una ventana en la que puede ver si el programa actualmente se muestra en el menú contextual "Enviar a" o no. También tiene la posibilidad de agregar el programa al menú contextual o eliminar el programa del menú contextual con los botones "Añadir" y "Remover".
Si esta opción está activa, puede seleccionar archivos y carpetas en el explorador de Windows y hacer clic con el botón derecho en ellos. Luego, en el menú contextual, puede hacer clic en "Enviar a" y el programa deseado para abrir los archivos y carpetas seleccionados en él.
Si hace esto, por ejemplo, con el programa FilelistCreator, puede crear una lista de archivos de sus archivos y carpetas seleccionadas directamente desde el Explorer. A través de las entradas del menú contextual del FileRenamer, del TextEncoder o del TextConverter puede abrir archivos o carpetas con archivos directamente desde el Explorer para renombrarlos, convertirlos respectivamente editarlos en el programa respectivo.
Inicio Automático
Haga clic en el botón "Configurar" en la sección "Inicio Automático" para cambiar la configuración de inicio automático del programa. Se abre la siguiente ventana para la configuración:
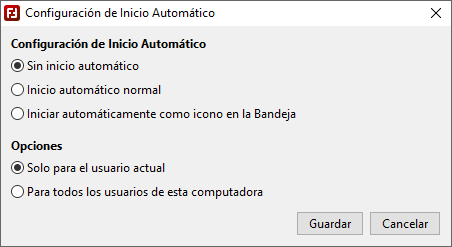
Dependiendo del programa, verá una selección de las siguientes opciones.
- Sin Inicio Automático: El programa nunca comienza automáticamente y siempre debe ser iniciado por el usuario directamente.
- Inicio Automático Normal: Al iniciar el sistema, respectivamente, al iniciar la computadora, el programa comienza automáticamente con una ventana normal y está disponible de inmediato.
- Iniciar Automáticamente como Icono en la Bandeja: Al iniciar el sistema, respectivamente, al iniciar la computadora, el programa comienza automáticamente en el fondo sin la ventana visible y solo aparece como un icono en la barra de tareas. Puede mostrar la ventana del programa haciendo clic en ese icono en la bandeja.
Para cambiar la configuración de Inicio Automático, simplemente seleccione una de las opciones y haga clic en "Guardar". Por ejemplo, si ya no desea iniciar el programa automáticamente, debe seleccionar "Sin Inicio Automático" y hacer clic en "Guardar" después.
Ventana del Programa en Primer Plano
Si desea que la ventana del programa permanezca permanentemente en primer plano, puede habilitar la opción "Opciones > Siempre visible" en la pestaña “Integración al Sistema”. Si esta opción está activada, la ventana del programa siempre permanecerá encima de las ventanas de todas las demás aplicaciones, incluso si la ventana del programa actualmente no tiene el foco.
Esta función puede resultar útil, por ejemplo, si interactúa con aplicaciones de terceros y necesita un acceso rápido al programa. Por ejemplo, si utiliza el PasswordGenerator o el WordCreator para crear múltiple contraseñas respectivamente palabras que desea copiar a otras aplicaciones. O si desea utilizar la Pipette para capturar colores de aplicaciones de pantalla completa sin que la Pipette desaparezca en segundo plano al cambiar a esos programas.