Primeros Pasos
En esta página encontrará una breve introducción al programa PasswordGenerator. Si está buscando la explicación de una función específica, mire en el área de funciones.
Su primera contraseña
Después de iniciar el PasswordGenerator verá la siguiente ventana:
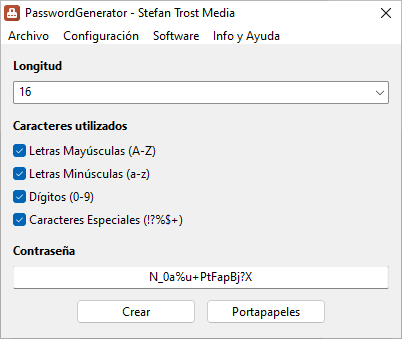
Windows 11 - Windows 10 - Windows 7 - Windows XP - Linux Ubuntu - macOS - Android
El PasswordGenerator ya creó la primera contraseña para usted al inicio y se puede ver en la parte inferior de la ventana principal. Con un clic en el botón "Crear" puede generar una nueva contraseña, con el botón "Portapapeles" puede copiar la contraseña en el portapapeles.
Longitud y caracteres utilizados
En la parte superior de la ventana de la versión de escritorio, puede establecer cualquier longitud para su contraseña escribiendo o seleccionando un número en el campo. En la versión de Android, puede seleccionar la longitud deseada con el control deslizante. Debajo, puede especificar si su contraseña debe contener letras mayúsculas (ABC), letras minúsculas (abc), dígitos (123) o caracteres especiales (!?%).
En el menú "Configuración" > "General" (icono de engranaje en la aplicación de Android) puede definir exactamente qué caracteres deben pertenecer a cuál de estas clases de caracteres. Por defecto (si no cambia la configuración), las letras mayúsculas incluyen las letras de la A a la Z, las letras minúsculas incluyen las letras de la a a la z, los dígitos incluyen los dígitos del 0 al 9 y los caracteres especiales los caracteres !?.:,_(){}[]/\%@#$~-+. Puede agregar o eliminar letras u otros caracteres (cualquier carácter Unicode) de su elección de las categorías.
Para que obtenga la contraseña más segura posible, debe prestar atención a una longitud apropiada y tantos caracteres y clases de caracteres diferentes como sea posible. Puede obtener más información sobre contraseñas seguras en el artículo de AskingBox sobre contraseñas seguras.
Historia
Todas las contraseñas creadas desde el inicio del programa se pueden ver en el historial. En la versión de escritorio, puede acceder al historial a través del menú "Archivo > Historial", respectivamente, a través del símbolo de reloj en la aplicación Android.
Si no desea que sus contraseñas se recopilen en el Historial, puede desactivar la función en la configuración. Puede encontrar la opción para esto en el menú: "Configuración > General > Opciones > Guardar las contraseñas creadas en el historial" (solo en la versión de escritorio).
Cuando se cierra el programa, el historial se elimina automáticamente y no se guarda automáticamente ni se muestra de nuevo la próxima vez que se inicia el programa. Sin embargo, puede ir a la ventana del historial en cualquier momento y copiar la lista de contraseñas allí manualmente o guardarla como un archivo.