Capturas de Pantalla
En esta página puede ver varias capturas de pantalla del PasswordGenerator. Las capturas de pantalla están disponibles para los sistemas operativos Windows 11, Windows 10, Windows 7, Windows XP, Linux Ubuntu, macOS y Android. Puede cambiar el sistema operativo mostrado con los enlaces debajo de las capturas de pantalla.
Después de iniciar el programa verá la siguiente ventana:
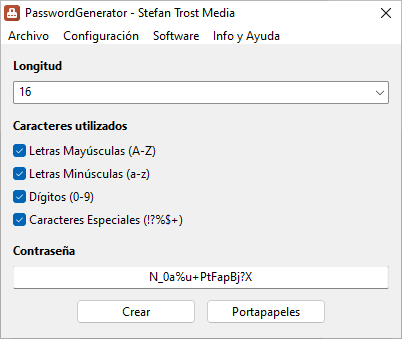
Windows 11 - Windows 10 - Windows 7 - Windows XP - Linux Ubuntu - macOS - Android
Con el botón "Crear" puede generar una nueva contraseña. Con el botón "Portapapeles" puede copiar la contraseña creada directamente en el portapapeles.
En el campo "Longitud" puede seleccionar o ingresar la longitud deseada para su contraseña. En la sección "Caracteres utilizados" puede especificar qué clases de caracteres (letras mayúsculas, minúsculas, dígitos y / o caracteres especiales) debe contener su contraseña. En el menú "Configuración" > "General" o a través del icono de engranaje en la aplicación de Android (ver última captura de pantalla en esta página) puede definir exactamente qué caracteres deben pertenecer a qué clase de caracteres.
Historial
Se puede acceder al historial a través del menú "Archivo" > "Historial" o a través del icono del reloj en la aplicación de Android.
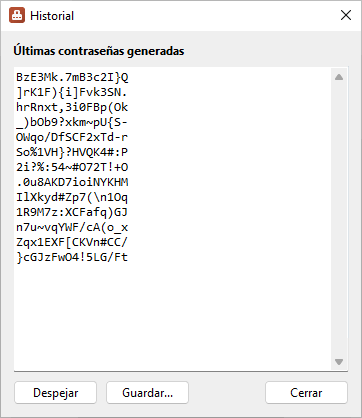
Windows 11 - Windows 10 - Windows 7 - Windows XP - Linux Ubuntu - macOS - Android
En esta ventana verá un resumen de todas las contraseñas generadas desde que se inició el programa. Puede copiar las contraseñas directamente desde la ventana o guardarlas como un archivo a través del botón "Guardar". Si no desea que las contraseñas creadas aparezcan en el historial, puede desactivar "Guardar las contraseñas creadas en el Historial" en el menú "Configuración" > "General" (solo en la versión de escritorio).
Configuración
Se puede acceder a configuraciones adicionales a través del menú "Configuración" o a través del icono de engranaje en la aplicación de Android.
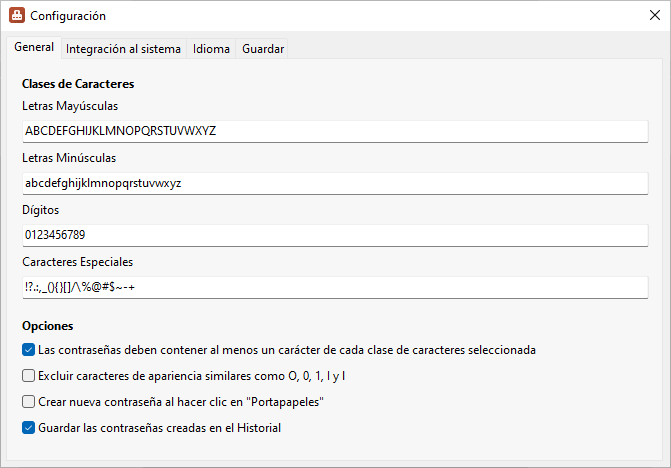
Windows 11 - Windows 10 - Windows 7 - Windows XP - Linux Ubuntu - macOS - Android
Por ejemplo, puede especificar qué letras y caracteres deben usarse cuando se selecciona una de las clases de caracteres "letras mayúsculas", "letras minúsculas", "dígitos" o "caracteres especiales". Aquí, puede eliminar cualquier carácter y puede agregar cualquier carácter que desee. Por supuesto, también puede utilizar caracteres Unicode arbitrarios.
Más Capturas de Pantalla
Más capturas de pantalla del PasswordGenerator se pueden encontrar en las páginas Primeros Pasos y Historial.
Nota
Las capturas de pantalla se crearon con el Clipboard Saver. Con esta herramienta, puede guardar automáticamente capturas de pantalla en cualquier formato y también puede escalar o editar el gráfico simultánea de acuerdo con sus deseos.