Capturas de Pantalla
En esta página puede ver varias capturas de pantalla del ImageConverter. Se muestra el programa en sí, el Image Converter en acción y una sección de la funcionalidad y las funciones.
En la primera captura de pantalla, puede ver el programa principal sin parámetros o imágenes cargadas. El programa se ve así cuando abre la aplicación por primera vez y no ha aplicado ninguna configuración.
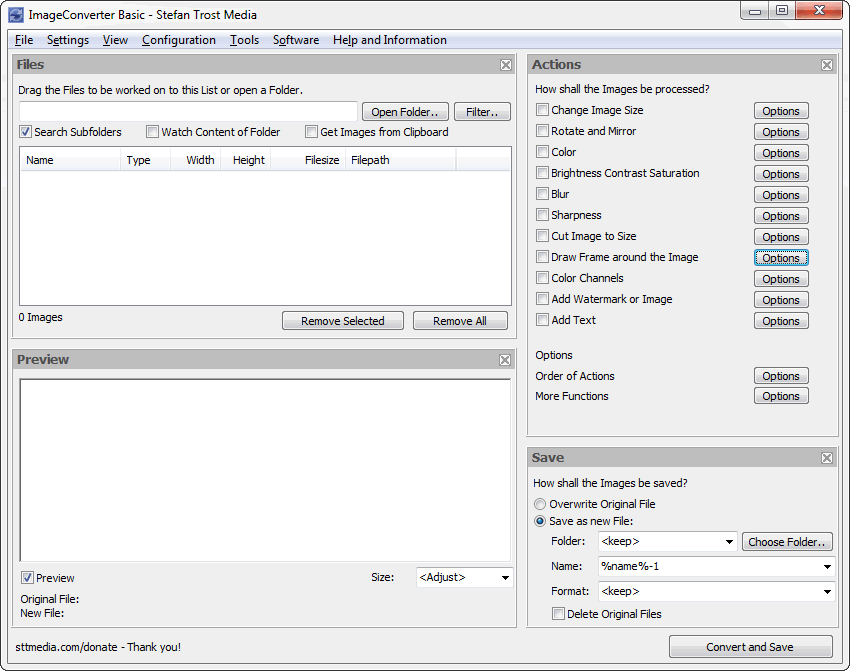
La ventana se puede dividir en cuatro partes: En la parte superior izquierda está el área de entrada, donde se pueden agregar imágenes, por ejemplo, arrastrándolas desde una carpeta al programa. A continuación se puede ver la vista previa. Aquí puede ver cómo la configuración cambia las imágenes originales después de seleccionar una imagen de la lista. Los ajustes se ajustan en la parte superior derecha en el área "Acciones". Aquí puede seleccionar todas las acciones a realizar (por ejemplo, "Cambiar tamaño de imagen"). Bajo las acciones, puede encontrar todas las opciones de almacenamiento. Si todo está definido, puede hacer clic en el botón "Convert and Save" en la esquina derecha y todas las imágenes se procesarán y almacenarán.
El Convertidor de Imágenes
En la siguiente captura de pantalla, puede ver el Image Converter en acción. En la parte superior izquierda, puede ver que algunas imágenes se han agregado a la lista de archivos. Una de estas imágenes está seleccionada y puede verla en el área de vista previa.
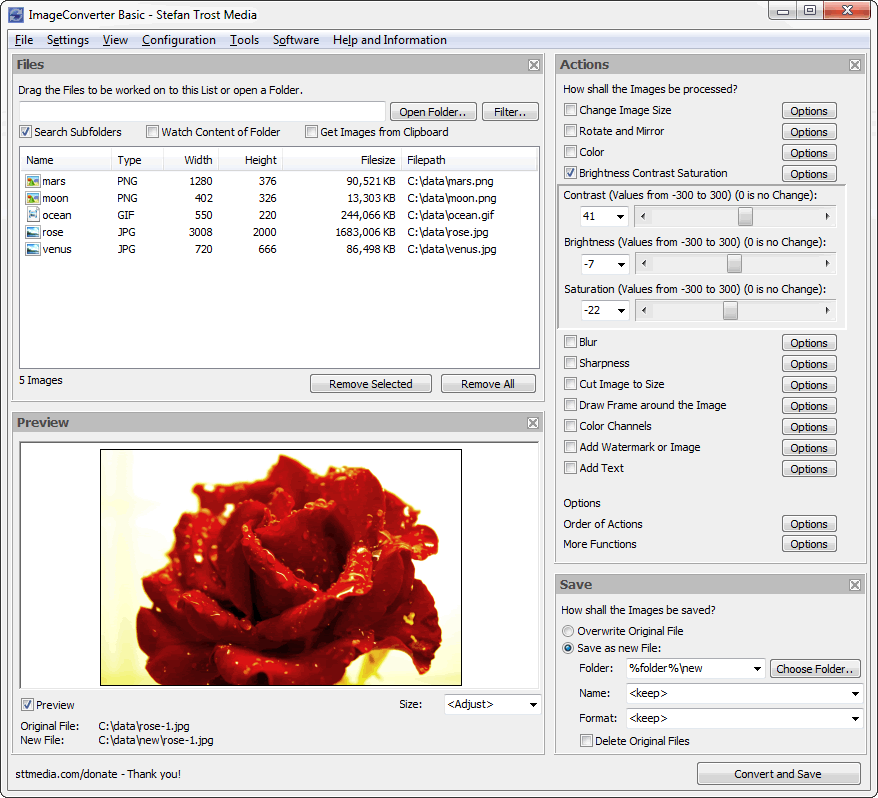
En la esquina superior derecha, solo se seleccionó una función: cambio de contraste, brillo y saturación. Los reguladores han sido ligeramente compensados y el resultado ya es visible en la vista previa. Puede marcar o desmarcar la casilla "Preview" debajo de la imagen de vista previa (también puede usar la tecla F7) para cambiar entre la imagen original y la imagen editada.
Además, las opciones de almacenamiento se han cambiado: las imágenes se deben guardar como nuevas imágenes. Para esto, se debe crear una nueva carpeta con el nombre "New" en la carpeta de imágenes de origen. Además, el nombre y el formato del archivo también deben cambiarse. Debajo del área de vista previa, el nombre antiguo del archivo original se puede comparar con el nombre nuevo.
Vista individual y Marca de agua de texto
Esta captura de pantalla muestra cómo usar la función "Add Text" para escribir texto en imágenes, que también puede contener caracteres Unicode. En el ejemplo, se elige un fondo transparente, el texto se coloca en la parte inferior derecha y se selecciona una pequeña transparencia para el texto.
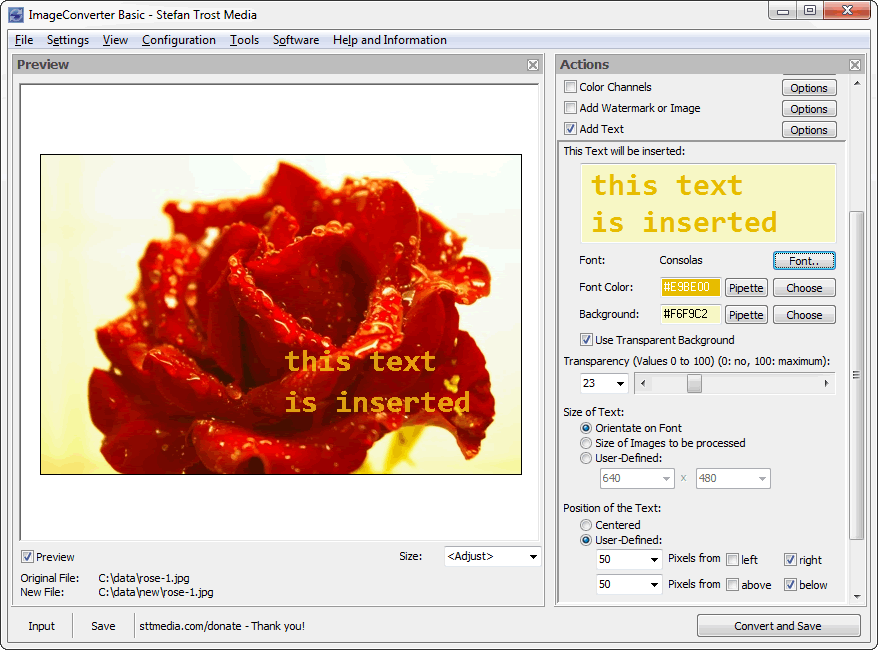
Además, la captura de pantalla ilustra la vista individual. Con la X pequeña en la parte superior derecha de cada zona, se pueden minimizar las áreas correspondientes. Esto le permite trabajar con Image Converter también en pantallas pequeñas. Como puede ver, las ventanas cerradas aparecen en la parte inferior izquierda de la ventana principal. Al hacer clic en estos botones, las áreas correspondientes se abren de nuevo.
Las Acciones
En la última captura de pantalla, puede ver algunas de las acciones (que se encuentran en la ventana principal en la parte superior derecha), que se pueden aplicar a las imágenes. Para aplicar las funciones, simplemente haga clic en la casilla de selección junto a cada acción. Después de eso, se abrirán las secciones adicionales correspondientes.
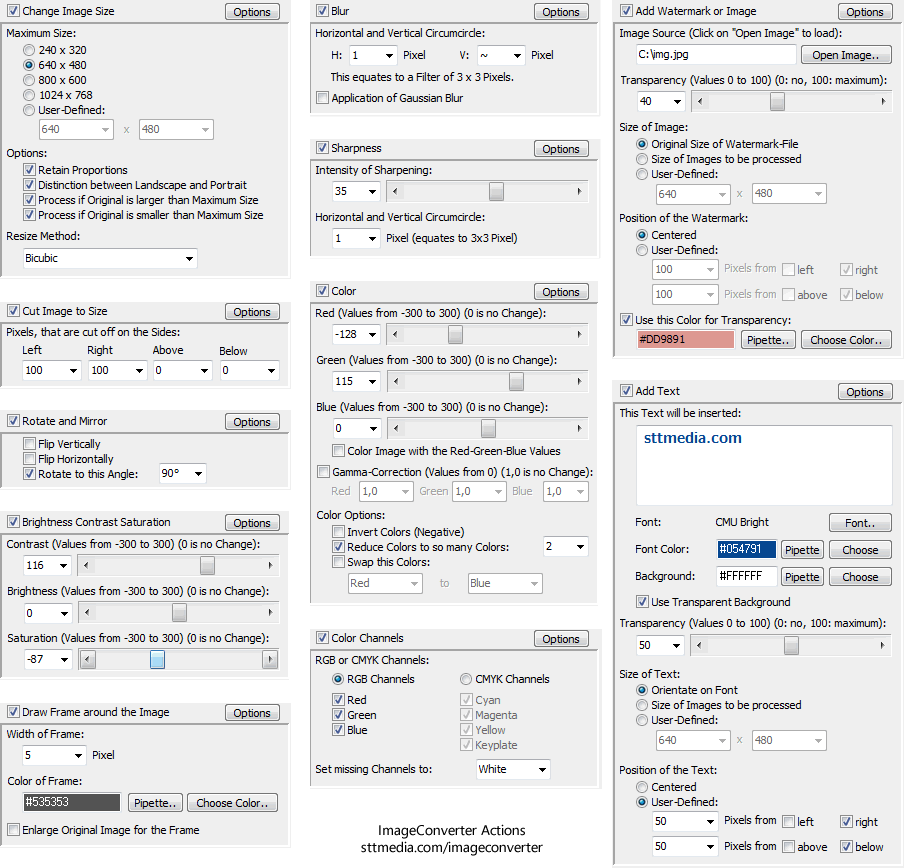
En esta captura de pantalla, puede ver la configuración para cambiar el tamaño de la imagen, dibujar un borde alrededor de la imagen, cambiar el contraste, brillo y saturación, recortar las imágenes, agregar una marca de agua o la imagen a la imagen original, gire o invierta la imagen y cambie la configuración de color. Consulte la sección "Acciones" de la página funciones para obtener más información sobre la función exacta de estos acciones.
Autor de la Foto
La photo de muestra con la rosa en la segunda y tercera captura de pantalla es de Oliver Behr (© Oliver Behr, Pixelio).
Nota
Las capturas de pantalla se crearon con el Clipboard Saver. Con esta herramienta, puede guardar automáticamente capturas de pantalla en cualquier formato y también puede escalar o editar el gráfico simultánea de acuerdo con sus deseos.