Capturas de Pantalla
En esta página puede ver varias capturas de pantalla del FileRenamer. Las capturas de pantalla están disponibles para los sistemas operativos Windows 11, Windows 10, Windows 7, Linux Ubuntu y macOS. Puede cambiar el sistema operativo mostrado con los enlaces debajo de las capturas de pantalla.
En el lado izquierdo de la ventana principal, puede administrar los archivos y carpetas cuyo nombre desea cambiar. En el lado derecho, puede establecer qué cambios desea aplicar.
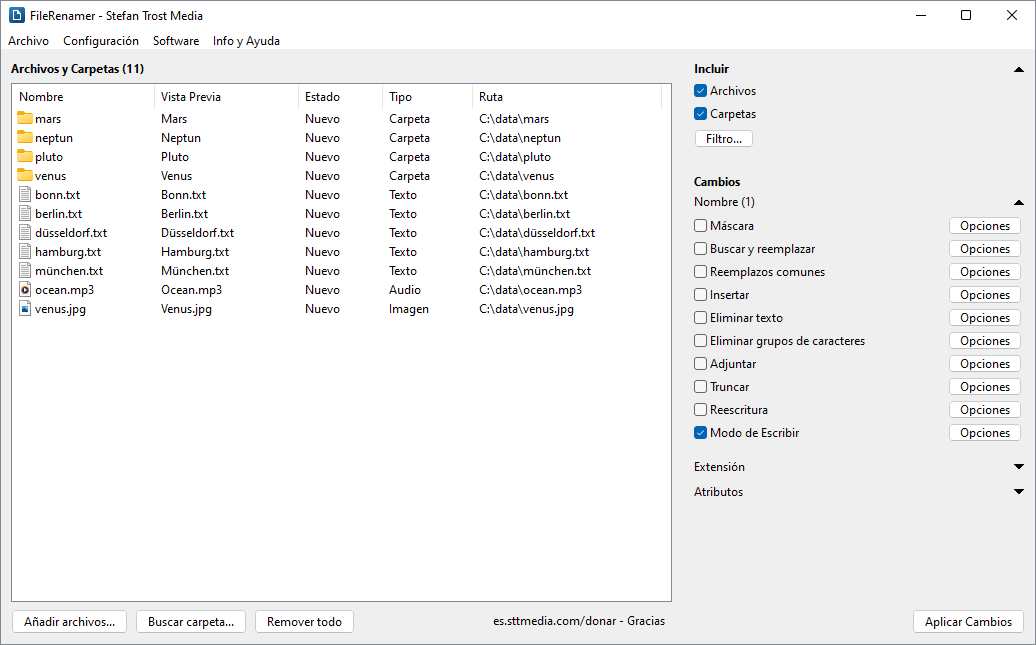
Windows 11 - Windows 10 - Windows 7 - Linux Ubuntu - macOS
Para agregar archivos y / o carpetas, simplemente puede arrastrar los archivos y carpetas al programa. Alternativamente, también puede usar los botones debajo de la lista de archivos. Si las carpetas o los archivos que se agregarán se pueden determinar en la esquina superior derecha bajo "Incluir".
Cambiar la Ortografía
En el lado derecho, bajo "Cambios", determina cómo se debe cambiar el nombre, la extensión y / o los atributos de los archivos y carpetas. En la captura de pantalla solo queremos cambiar la ortografía. Por supuesto, también es posible aplicar múltiples cambios en una ejecución (todas las acciones de una sección se pueden activar o desactivar fácilmente con haciendo clic derecho en el título de la sección).
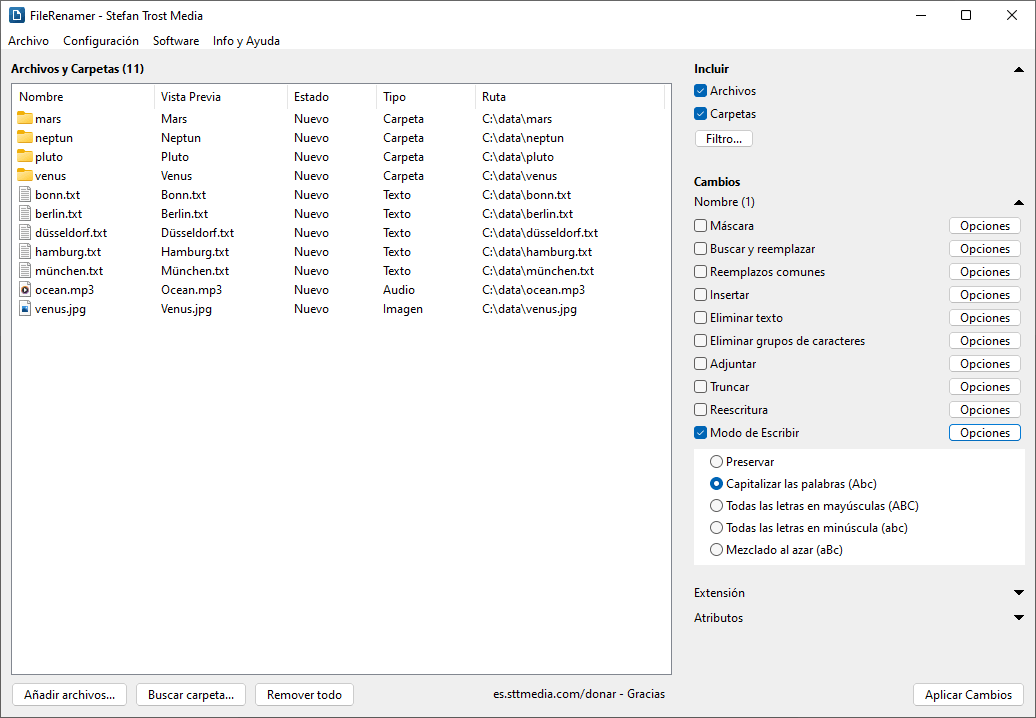
Windows 11 - Windows 10 - Windows 7 - Linux Ubuntu - macOS
Para hacer esto, hemos marcado la casilla "Escrito" y seleccionado la opción "Capitalizar las Palabras". En la segunda columna de la lista de archivos verá una vista previa de los nuevos nombres de archivos. Al hacer clic en "Aplicar Cambios", puede cambiar el nombre de todos los archivos y carpetas que se encuentran actualmente en la lista.
Numeración de Archivos
En la siguiente captura de pantalla, le mostraremos cómo numerar los archivos con el File Renamer. Para ello utilizamos la opción "Máscara".
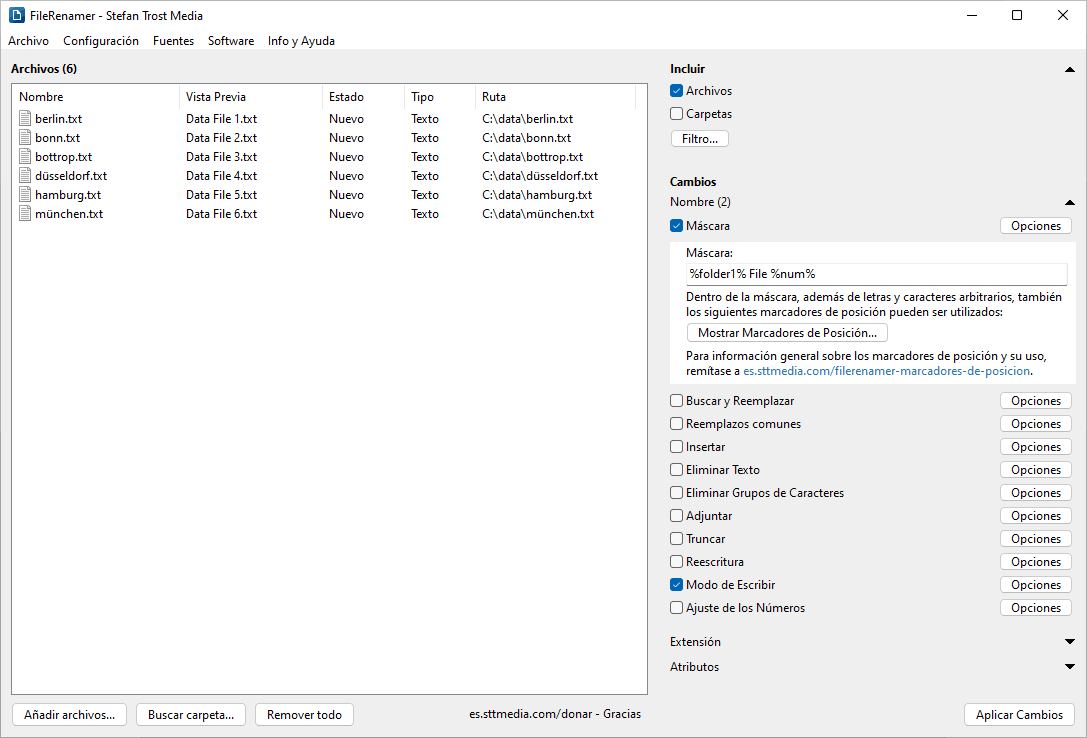
Windows 11 - Windows 10 - Windows 7 - Linux Ubuntu - macOS
En el campo "Máscara" puede usar marcadores de posición y cualquier texto, aquí usamos la máscara "%folder1% File %num%". El marcador de posición %num% significa una numeración consecutiva. También utilizamos el comodín %folder1%, que representa la primera carpeta de la ruta del archivo. En medio escribimos el texto libre " File ". Además, dado que el cambio de ortografía de la última captura de pantalla está activo, los nuevos nombres de archivos son "Data File 001" a "Data File 005".
Un resumen de todos los marcadores de posición disponibles que hemos reunido para usted en el resumen de marcador de posición. En el menú "Configuraciones > Numeración" encontrará todas las configuraciones para la numeración. Por ejemplo, aquí hemos activado los ceros iniciales para una longitud de 3 caracteres. Se puede encontrar una explicación de estas configuraciones, así como algunos otros ejemplos para la numeración de archivos, en el tutorial sobre el uso del FileRenamer para numerar archivos y carpetas.
Usar Líneas de un Texto para el Renombramiento
La siguiente captura de pantalla muestra cómo puede escribir las líneas de un texto en los nombres de los archivos. Esta función se puede usar, por ejemplo, para etiquetar las pistas de audio de un CD o los episodios de una serie, que solo están numerados. En la captura de pantalla, los videos inicialmente tienen nombres de archivos numerados sin sentido de "S01 E01.mp4" a "S02 E08.mp4" y nos gustaría adjuntar los títulos del episodio respectivo a los nombres de archivos existentes.
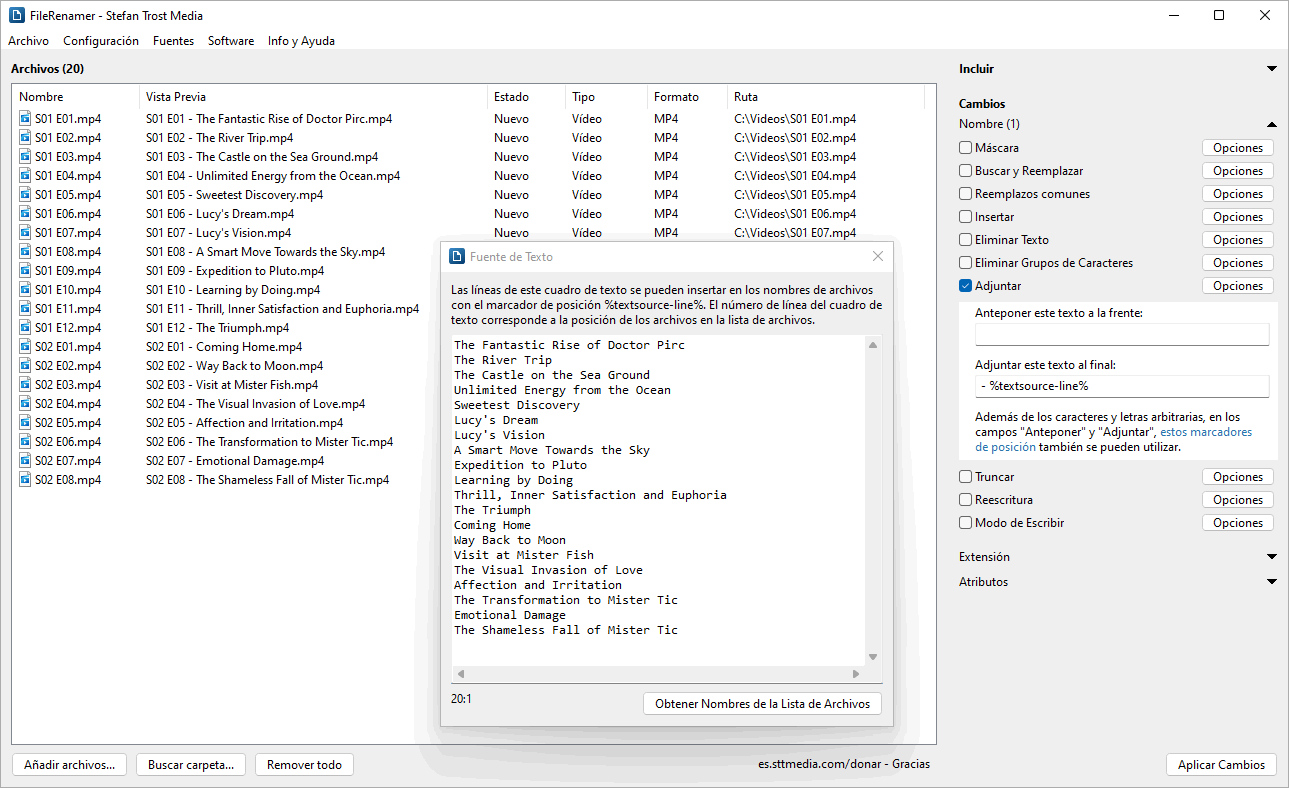
Windows 11 - Windows 10 - Windows 7
A través del menú "Fuentes > Fuente de Texto", podemos llamar a una ventana en la que podemos escribir o copiar cualquier texto. Cada línea de este texto ahora se puede usar con el marcador de posición %textsource-line% para los nombres de los archivos. El número de línea del texto corresponde a la posición del archivo en la lista. El marcador de posición se puede utilizar en los campos de las funciones Máscara, Buscar y Reemplazar, Insertar, Eliminar Texto, Anteponer y Adjuntar. En nuestro ejemplo, usamos el marcador de posición en el campo "Adjuntar" y combinarlo con espacios y un guión. Puede obtener más información sobre esta función en el tutorial sobre las fuentes en el FileRenamer.
Cambiar la Extensión de Archivos
En la sección "Extensión" encontrará opciones para cambiar la extensión del archivo. Aquí nos gustaría cambiar la extensión de los archivos de txt a php.
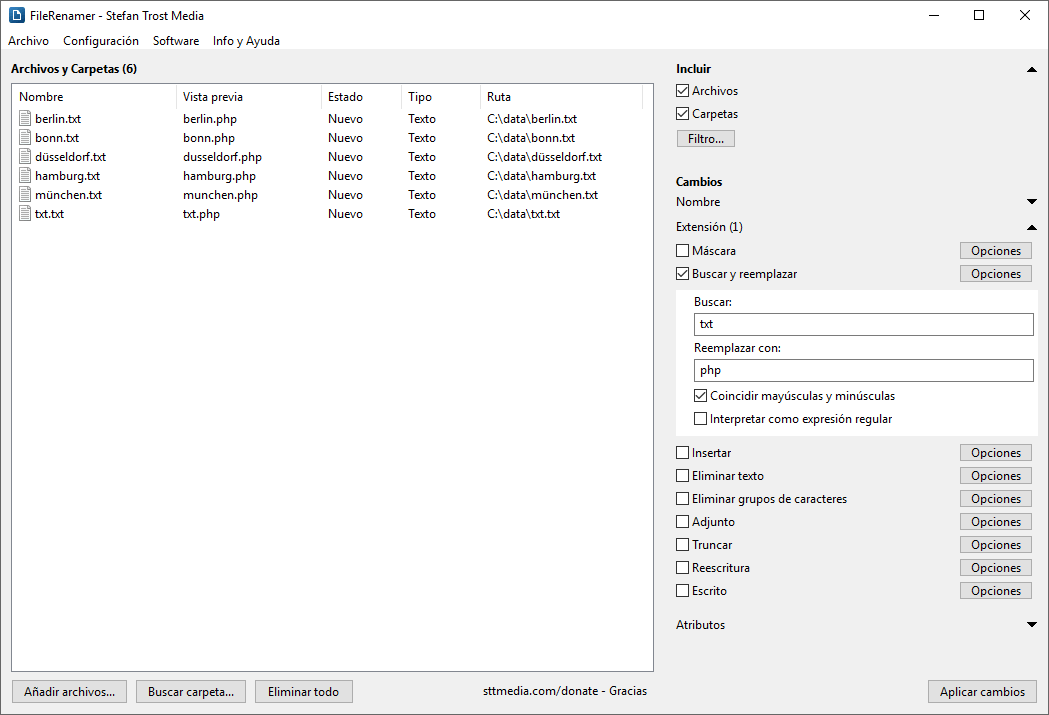
Windows 10 - Windows 7 - macOS
Para esto usamos la opción "Buscar y Reemplazar", donde también puede usar expresiones regulares. Como puede ver, cambiar la extensión del archivo funciona independientemente del cambio de nombre de archivo: el archivo txt.txt se renombra a txt.php, el "txt" del nombre no se cambia.
Además, hemos activado la opción "Reescritura > Eliminar diacríticos" para la parte del nombre. Por lo tanto, el "ü" en Düsseldorf y München se cambia a "u". Si desea convertir la "ü" en "ue", puede elegir la opción "Reemplazar diacríticos" en su lugar.
Cambiar Atributos de Archivos
También los atributos de los archivos y carpetas se pueden cambiar con el File Renamer. Estos incluyen los atributos oculto y solo lectura, así como la fecha de creación, la fecha de modificación y la última fecha de acceso.
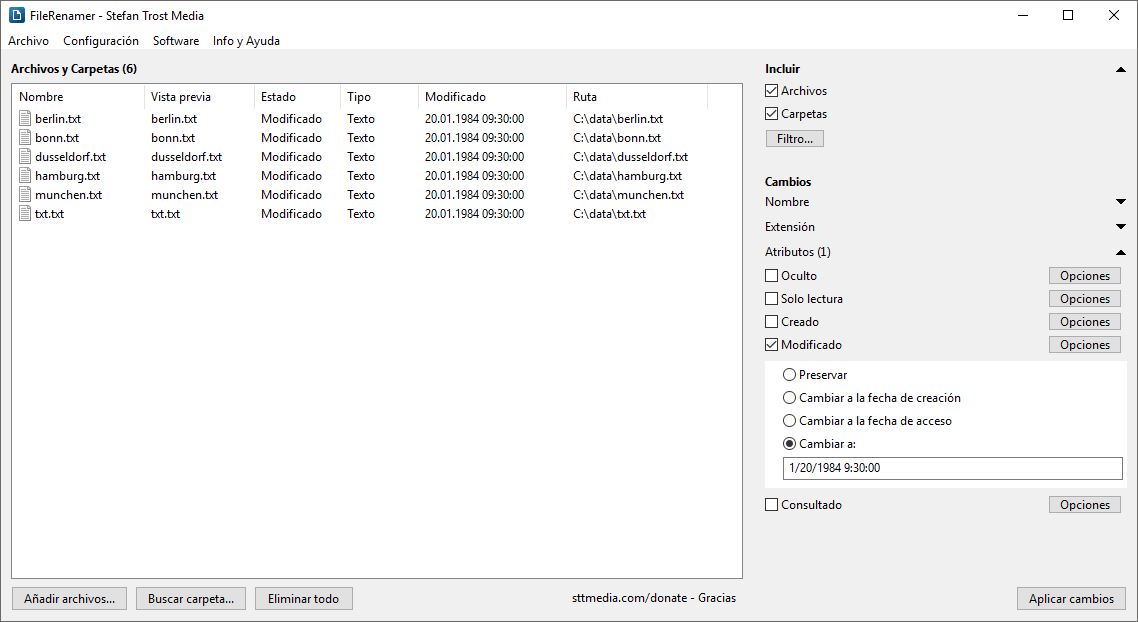
En la captura de pantalla cambiamos la fecha "modificada" de los archivos en la lista. Establecemos la fecha a un valor fijo. Sin embargo, también es posible cambiar la fecha, por ejemplo, a la fecha de creación o la fecha del último acceso del archivo modificado.
Más Capturas de Pantalla
Más capturas de pantalla del FileRenamer se pueden encontrar en la página Fuente de Texto.
Nota
Las capturas de pantalla se crearon con el Clipboard Saver. Con esta herramienta, puede guardar automáticamente capturas de pantalla en cualquier formato y también puede escalar o editar el gráfico simultánea de acuerdo con sus deseos.