Renombrar una Serie de Archivos o Carpetas con la Ayuda de Fuentes
Supongamos que, por un lado, tiene una serie de archivos o carpetas y sus nombres solo son numerados. Por ejemplo, archivos de audio como Track1, Track2, Track3 a Track20, archivos de video de una serie como S01E01, S01E02, S01E03 a S01E10 o numeraciones completamente diferentes u otros nombres de archivos sin sentido.
Por otro lado, tiene un texto que contiene los nombres deseados para los archivos o carpetas correspondientes. Por ejemplo, una lista de los títulos de las pistas de audio o una descripción general de los títulos de los episodios de la serie. Ahora desea cambiar los nombres de archivos existentes e insertar los títulos en los nombres anteriores en un lugar determinado o cambiar completamente el nombre del archivo al título.
Pero, ¿cómo entran las líneas del texto en los nombres de los archivos? Por supuesto, sería posible etiquetar cada archivo individualmente, por ejemplo, con manualmente escribir o al menos copiar el texto del título en cada nombre de archivo. Dependiendo de la cantidad de archivos, esta tarea puede ser muy tediosa y puede llevar mucho tiempo. Por esta razón, en este tutorial, le mostramos una forma en que puede hacer este tipo de cambio de nombre de manera simple, rápida y fácil. Utilizamos la aplicación FileRenamer para esto, que puede ver en la siguiente captura de pantalla.
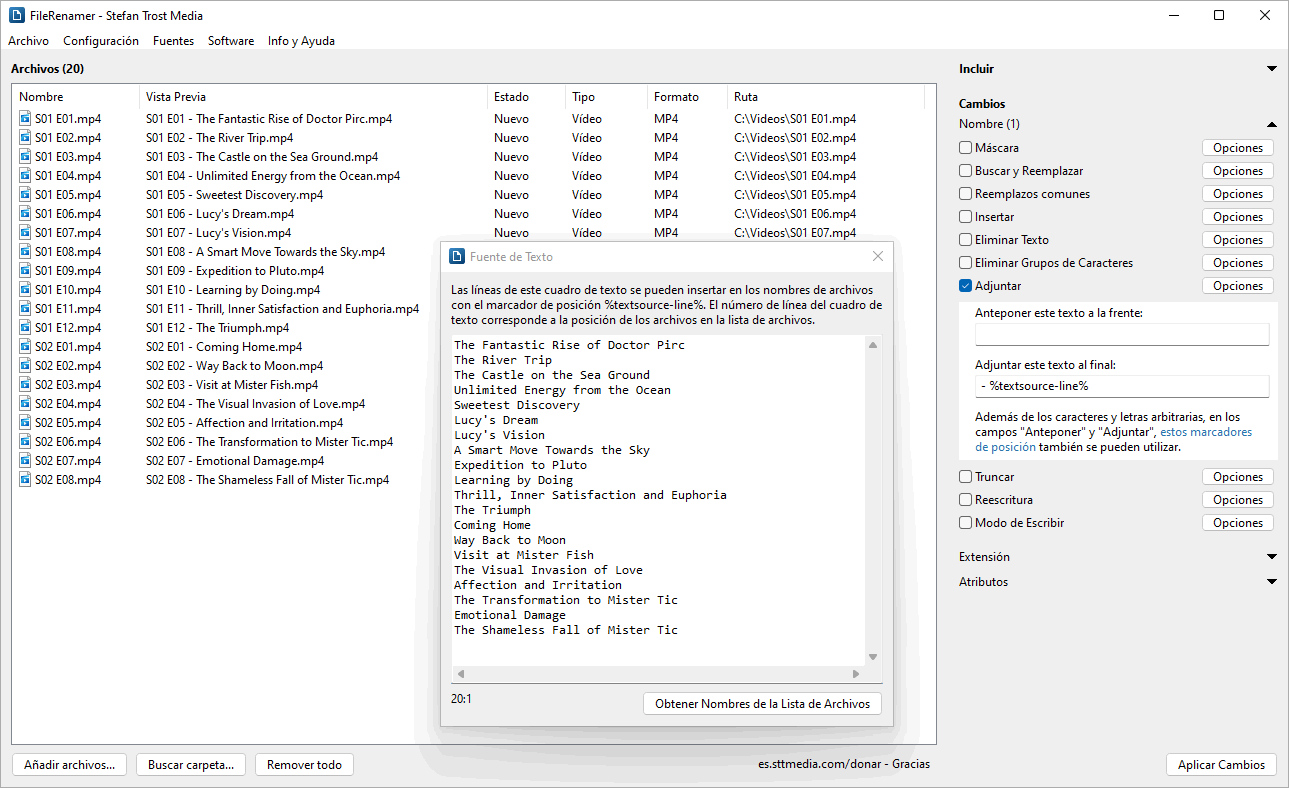
Windows 11 - Windows 10 - Windows 7
En este ejemplo, usamos el programa para etiquetar una serie con 20 episodios de 2 temporadas. Los archivos de video primero tienen nombres numerados que comienzan en "S01 E01" hasta "S02 E08". Nos gustaría adjuntar el título del episodio a estos nombres de archivos existentes y también separarlos con un guión del nombre de archivo anterior para una mejor legibilidad. Puede ver el resultado en la lista de archivos del programa para cada uno de los archivos en la columna "Vista Previa".
Contenido del Tutorial
Este tutorial se divide en las siguientes secciones:
- Breve Introducción
- Archivos y su Orden
- Ventana de Fuentes de Texto
- Definición de Cambios y Funciones Compatibles
- Vista Previa y Aplicación de Cambios
- Ejemplos de Aplicación
Breve Introducción
Antes de mirar los pasos individuales en detalle, aquí hay una breve descripción de cómo puede usar la función en el FileRenamer:
- Agregar Archivos: Primero, simplemente arrastre todos los archivos o carpetas que desea cambiar el nombre en el programa. Los archivos aparecerán en la lista de archivos en la ventana principal. Preste atención al orden correcto de los archivos.
- Seleccionar la Fuente de Texto: A continuación, vaya al menú "Fuentes > Fuente de Texto". En esta ventana, puede copiar o escribir el texto que debería ser la base para el cambio de nombre.
- Definir los Cambios: Puede configurar el cambio de nombre a la derecha de la ventana principal. El marcador de posición %textsource-line% se puede usar en las acciones Máscara, Buscar y Reemplazar, Insertar, Eliminar Texto, Anteponer y Adjuntar y se refiere a una línea desde la ventana de fuente de texto. El número de línea del texto corresponde a la posición del archivo relacionado en la lista de archivos.
- Aplicar los Cambios: Antes de cambiar el nombre, debería ver la columna "Vista Previa" en la lista de archivos y verificar si sus nuevos nombres deseados para los archivos están ahí. Si es así, puede hacer clic en el botón "Aplicar Cambios" para dar a los archivos sus nuevos nombres.
A continuación, nos gustaría ir detallados en estos pasos, dar ejemplos y explicar lo que hay que considerar.
Archivos y su Orden
Primero, debe agregar todos los archivos y carpetas que debe renombrarse a la lista de archivos en la ventana principal del FileRenamer. Puede usar los botones bajo la lista de archivos o simplemente arrastrar los archivos desde cualquier carpeta en el programa. Incluso si hablamos de archivos la mayor parte del tiempo aquí, también puede usar la función introducida para el cambio de nombres de las carpetas. Si los archivos y/o las carpetas deben renombrarse, se puede determinar en la parte superior derecha de la ventana principal debajo "Incluir".
A continuación, debe asegurarse de que los archivos aparezcan en la lista en el orden correcto. Esto significa que los archivos deben colocarse en el mismo orden en la lista que las líneas asociadas en el texto. Si sus archivos están numerados, por ejemplo, con nombres como audio01, audio02, audio03 y así sucesivamente, simplemente puede hacer clic en el encabezado de la columna "Nombre" para ordenar los archivos de acuerdo con su nombre. También puede mover archivos individuales con el mouse dentro de la lista.
Ventana de Fuentes de Texto
La ventana para ingresar el texto, respectivamente, las líneas de texto se puede invocar a través del menú "Fuentes > Fuente de Texto". En esta ventana puede escribir o copiar el texto, que debería ser la base para el renombramiento. Cada línea en esta ventana corresponde - una línea después de otra - a un archivo en la lista de archivos. Por lo tanto, la primera línea en el campo de texto se refiere al primer archivo en la lista de archivos, la segunda línea en el campo de texto se refiere al segundo archivo en la lista de archivos y así sucesivamente. Es por eso que es tan importante que, por un lado, los archivos estén en el orden correcto en la lista de archivos y, por otro lado, el texto comienza y termina con la línea correcta.
Cuando hace clic en el campo de texto con el mouse, el número de la línea actual de su cursor se muestra debajo el campo de texto. Esta información puede ser útil para la asignación. Con el botón "Obtener Nombres de la Lista de Archivos", puede recuperar los nombres de archivos originales actuales de todos los archivos de la lista y escribirlos en el campo de texto. Las líneas en el campo de texto se llenan de modo que los números de línea de las líneas coincidan con la posición de archivos asociados en la lista y, por lo tanto, se puedan reutilizar para el renombramiento de los archivos originales. Con esta función, puede editar los nombres de archivos en su lista de archivos directamente en forma de un texto continuo al usar las líneas cambiadas en la otra dirección para cambiar los nombres.
Definición de Cambios y Funciones Compatibles
En el lado derecho de la ventana principal encontrará el área "Cambios". En esta área, puede configurar las reglas según las cuales se deben renombrar sus archivos. Simplemente active la casilla de verificación de una o más de las funciones y use las opciones y los campos de texto para configurar la función respectiva. Puede obtener las líneas desde la ventana Fuente de Texto con los marcadores de posición %textsource-line% y %textsource-line,x,y% simplemente usando estos marcadores de posición en los campos de texto de las funciones solo o junto con otros marcadores de posición o caracteres. Los dos marcadores de posición son apoyados en las funciones Máscara, Buscar y Reemplazar, Insertar, Eliminar Texto, Anteponer y Adjuntar.
Dependiendo de la posición de un archivo en la lista de archivos, los dos marcadores de posición están representando un contenido diferente. Para el cambio del nombre del primer archivo de la lista de archivos, los dos marcadores de posición están representando la primera línea desde el campo de texto de la ventana Fuente de Texto. Para el segundo archivo en la lista de archivos, los dos marcadores de posición están de pie para la segunda línea y así sucesivamente.
El marcador de posición %textsource-line% corresponde al texto de toda la línea, mientras que con el uso del marcador de posición %textsource-line,x,y% puede adoptar solo una parte - las letras en las posiciones x a y - desde las líneas respectivas. Como ejemplo, para obtener solo las primeras tres letras de una línea, puede escribir %textsource-line,1,3% (posición de letra 1 a la posición de letra 3).
Vista Previa y Aplicación de Cambios
Cómo cambiarían los nombres de archivos con la aplicación de su configuración actual, puede ver en vivo, después de cada cambio de la configuración, en la columna "Vista Previa" de la lista de archivos. Debe usar esta columna para verificar si se asigna la línea de texto correcta a cada archivo y los archivos se organizan en el orden correcto en la lista de archivos.
Si este es el caso y está satisfecho con el resultado, simplemente puede hacer clic en el botón "Aplicar Cambios" ubicados en la parte inferior derecha de la ventana principal para cambiar el nombre de todos los archivos en la lista de archivos al mismo tiempo de acuerdo con su configuración.
Ejemplos de Aplicación
Finalmente, nos gustaría darle algunos ejemplos de aplicaciones típicas de esta función.
- La línea debe convertirse en el nuevo nombre de archivo: Si desea descartar por completo el nombre del archivo anterior y el nuevo nombre de archivo no debe consistir en ningún otro carácter, excepto el texto desde la línea, puede usar la función "Máscara". En el campo de texto "Máscara", simplemente escriba solo "%textsource-line%" para obtener ese resultado.
- El nombre del archivo debe contener una numeración además de la línea: Este deseo también es más fácil de alcanzar a través de la función "Máscara". Simplemente escriba "%num% %textsource-line%" en el campo de texto para una simple numeración o "%0num% %textsource-line%" para una numeración con ceros líderes. Los marcadores de posición %num% significan una numeración continua dentro de la lista de archivos y se explican en el tutorial sobre la numeración de archivos y carpetas junto con sus opciones y ejemplos adicionales. En lugar de los espacios entre los dos marcadores de posición, también puede usar cualquier otro texto, por ejemplo "%0num% - %textsource-line%" para insertar un guión entre el número y el texto desde la línea.
- Ciertos caracteres o texto en el nombre de archivo anterior deben reemplazarse con el texto desde la línea: Si desea reemplazar una palabra, varias palabras o algunos caracteres en el nombre de archivo anterior con el texto desde la línea, puede usar la función "Buscar y Reemplazar". Además de los marcadores de posición, ambos campos también pueden contener cualquier otros caracteres u otros marcadores de posición y también puede usar expresiones regulares para extender su búsqueda en diferentes patrones de caracteres. Un ejemplo típico sería "Buscar: abc; Reemplazar con: %textsource-line%" para reemplazar las letras "abc" con el texto desde la línea.
- La línea debe insertarse en una ubicación determinada del nombre del archivo: Con la función "Insertar", puede insertar el texto desde la línea en cualquier posición de caracteres en el nombre del archivo contado desde el frente o desde atrás.
- El texto de la línea debe eliminarse del nombre del archivo: El marcador de posición también se puede usar con la función "Eliminar Texto" y, por lo tanto, también puede seguir el camino opuesto. Cuando ingresa el marcador de posición "%textsource-line%" aquí solo o junto con otros caracteres en el campo de texto, el texto de la línea asociada se elimina de cada nombre de archivo.
- La línea debe adjuntarse al nombre del archivo existente: Este ejemplo se muestra en la captura de pantalla al comienzo de este tutorial. Simplemente use la función "Adjuntar" y escriba solo el marcador de posición o el marcador de posición junto con cualquier texto en el campo de texto. Por ejemplo, " - %textsource-line%" para agregar la línea al final de cada nombre de archivo en la lista de archivos separados por un guión.
- La línea debe ser el nuevo comienzo del nombre del archivo existente: También esta tarea se puede hacer con la función "Adjuntar". Esta vez, sin embargo, en su lugar, debe usar el campo "Anteponer este texto a la frente".
- Un máximo de x caracteres se debe obtener de la línea: En los ejemplos anteriores siempre hemos utilizado el marcador de posición "%textsource-line%". Este marcador de posición siempre se refiere a todo el texto de la línea respectiva. Aparte de eso, con el marcador de posición %textsource-line,x,y% solo puede obtener una parte del texto de una línea. La x representa la posición del carácter del primer carácter, la y representa la posición del carácter del último carácter, que se adopta de la línea. Si una línea tiene más caracteres que y, se corta en este punto. Si una línea tiene menos caracteres que y, la línea se toma hasta su final. Por lo tanto, también podemos usar esta función para definir un número máximo de caracteres para la adquisición. Por ejemplo, %textsource-line,1,100% para obtener un máximo de 100 caracteres. Por lo tanto, no es necesario acortar las líneas manualmente. Al final, el marcador de posición %textsource-line,x,y% también se puede usar para todas las funciones presentadas aquí de la misma manera que se demuestra para %textsource-line%.
- El texto de la línea debe usarse para cambiar la extensión del archivo: Todos los ejemplos anteriores se refieren a un cambio del nombre del archivo. Puede configurar esto en "Cambios > Nombre". Funciones similares están disponibles para cambiar la extensión del archivo en "Cambios > Extensión". También en estas funciones, los marcadores de posición presentados aquí pueden usarse de la misma manera que para el nombre.
Por supuesto, no solo se limita a estos ejemplos de aplicación en el FileRenamer. También puede combinar los marcadores de posición con cualquier otra función del programa. Los ejemplos solo deben demostrar una pequeña visión general de algunas de las posibilidades.