Capturas de Pantalla
En esta página puede ver varias capturas de pantalla de FasterFiles.
Administrar HotKeys
Tan pronto como haya creado sus primeras HotKeys, listas de acciones y acciones, se muestran en la ventana principal y se pueden administrar allí.
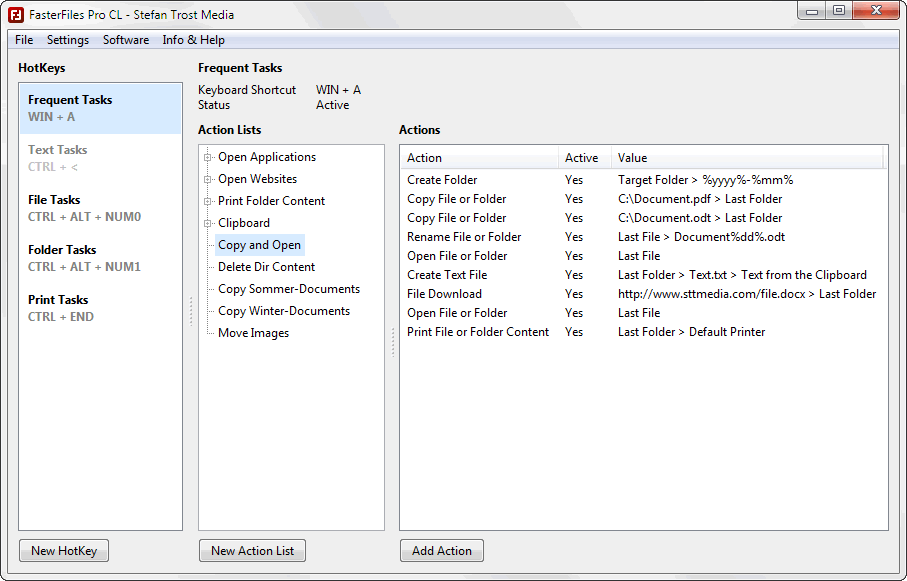
En esta captura de pantalla, la HotKey con el método abreviado de teclado WIN + A está abierta. Hemos asignado ciertas listas de acciones a esta tecla de acceso directo, así como a las carpetas en las que se pueden agrupar las listas de acciones.
La lista de acciones actualmente seleccionada primero crea una nueva carpeta en la carpeta de destino (esta es la ventana del explorador actualmente abierta). El nombre de la carpeta contiene marcadores de posición para el año y mes actual. A continuación, los archivos se copiarán a la carpeta recién creada. Dado que el nombre de la carpeta es variable (debido a los marcadores de posición y el origen del explorador), nos referimos a la "última carpeta" en lugar de especificar un nombre exacto. Luego, el último archivo (aquí document.odt) cambia de nombre y se abre, se crea un archivo de texto con el contenido del portapapeles, se descarga un archivo de Internet y, finalmente, todo el contenido de la carpeta que acaba de crear se imprimen a través de la impresora estándar.
Crear HotKeys
Para crear una nueva HotKey, puede hacer clic en el botón "Nueva HotKey" en la ventana principal. Esto hará que se abra la siguiente ventana.
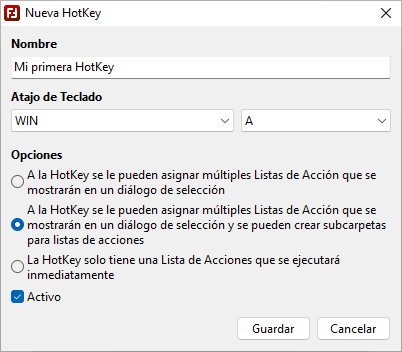
Windows 11 - Windows 10 - Windows 7
En esta ventana, puede especificar el nombre de su HotKey, qué combinación de teclas debe llamar a la HotKey y puede ajustar otras configuraciones de HotKey.
Crear Listas de Acción
Después de crear una HotKey con listas de acciones, puede seleccionar la HotKey y hacer clic en "Nueva Lista de Acciones" para asignar una lista de acciones a la HotKey.
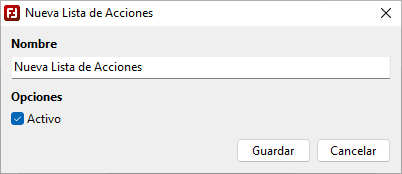
Windows 11 - Windows 10 - Windows 7
Más tarde, puede hacer clic con el botón derecho del ratón en una HotKey o en una Lista de Acciones para editarlos o eliminarlos.
Crear Acciones
Para crear acciones, primero seleccione la HotKey y la lista de acciones a la que debe pertenecer la acción. Después de eso, puede hacer clic en el botón "Añadir Acción".
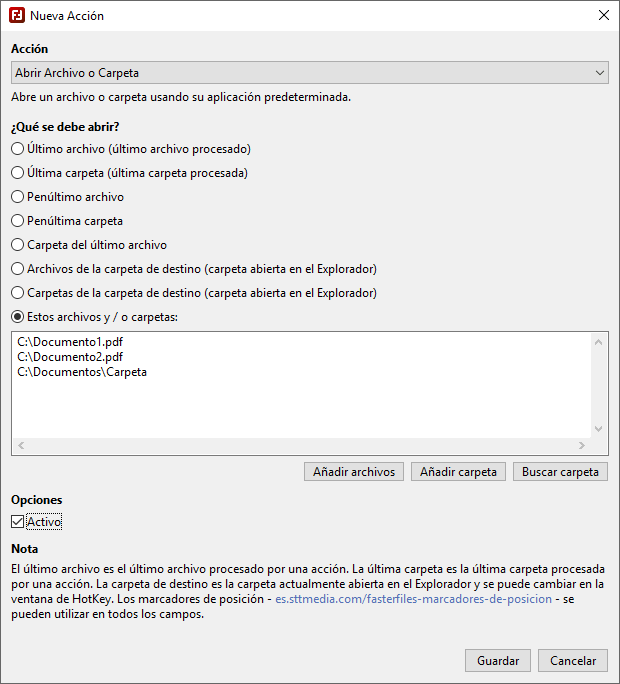
En la parte superior de la ventana, debajo de "Acción", puede determinar el tipo de acción. La captura de pantalla muestra la acción "Abrir archivo o carpeta". Aquí puede especificar en "What should be opened", qué archivos y/o carpetas deben estar abiertos. Con opciones como "Último archivo" o "Última carpeta", puede acceder dinámicamente a los archivos y carpetas que FasterFiles procesó por última vez sin saber sus nombres al crear la lista.
Editar Acciones
Las acciones creadas se muestran en la lista "Acciones" en la ventana principal. Haga clic con el botón derecho del mouse en una de las acciones y seleccione "Editar" en el menú contextual para cambiar la acción.
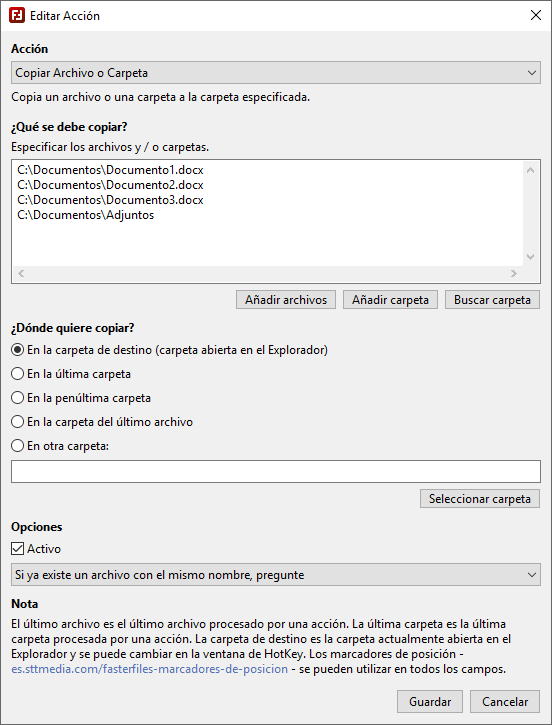
La captura de pantalla muestra la acción "Copiar archivo o carpeta". Al crear esta acción, primero puede definir qué se debe copiar y luego a qué carpeta. Finalmente, hay una opción para lo que debería suceder si un archivo ya existe. La acción en la captura de pantalla está configurada de manera que el programa debe preguntar en este caso.
Ejecutar HotKeys
Si ha creado una HotKey y le ha asignado listas de acciones y acciones, puede presionar la combinación de teclas seleccionada y luego recibir un cuadro de diálogo de selección, como se puede ver en la siguiente captura de pantalla.
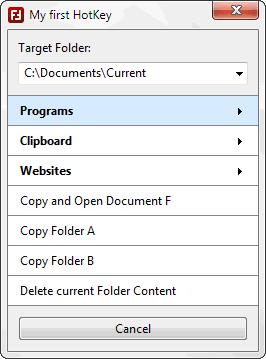
Aquí se creó una HotKey con tres carpetas "Programas", "Portapapeles" y "Sitios web", así como algunas otras listas de acciones, que se muestran sin carpetas directamente en la primera página. Ahora puede seleccionar una de estas listas de acciones con el mouse o el teclado y así ejecutar las acciones asignadas de la lista. La carpeta de destino en la parte superior del cuadro de diálogo muestra por defecto la ventana del Explorador actualmente abierta. Si hay varias ventanas abiertas, se muestran en la lista desplegable, como se puede ver en la captura de pantalla. Sin embargo, también es posible cambiar esto manualmente al mismo tiempo. La carpeta de destino se puede seleccionar directamente en las listas de acciones como ubicación para las acciones.
Más Capturas de Pantalla
Puede encontrar más capturas de pantalla de Faster Files en la página de ayuda, donde se describe paso a paso la creación de HotKeys, listas de acciones y acciones.
Nota
Las capturas de pantalla se crearon con el Clipboard Saver. Con esta herramienta, puede guardar automáticamente capturas de pantalla en cualquier formato y también puede escalar o editar el gráfico simultánea de acuerdo con sus deseos.