HotKeys
Los HotKeys son la base de FasterFiles. Las HotKeys tienen una combinación de teclas seleccionables libremente y se ejecutan presionando esta combinación de teclas.
Puede asignar directamente Acciones a una HotKey (que se ejecutará al presionar la combinación de teclas) o puede asignar múltiples Listas de Acciones a una HotKey (que puede tener una o más acciones). Al presionar la HotKey en el caso de múltiples Listas de Acciones, se mostrará una ventana de diálogo de selección con las Listas de Acciones asignadas desde la cual puede seleccionar una Lista de Acciones para ejecutar sus acciones.
A continuación, puede leer sobre cómo crear, editar o eliminar HotKeys en Faster Files.
Crear HotKeys
Para crear una HotKey en FasterFiles, puede hacer clic en el botón "Nueva HotKey" en la ventana principal. Después de eso, se mostrará la siguiente ventana, en la que puede configurar su HotKey.
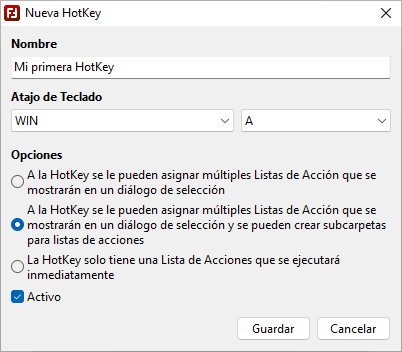
Windows 11 - Windows 10 - Windows 7
- Nombre: Aquí puede definir un nombre arbitrario para su HotKey. Este nombre aparece más adelante en la lista y se usa como el encabezado de la HotKey.
- Atajo de Teclado: Aquí puede definir qué combinación de teclas debe ejecutar la HotKey. Las teclas de control (CTRL, WIN, ALT, SHIFT o combinaciones de los mismos) y las teclas correspondientes (letras, caracteres, teclas especiales) se pueden seleccionar desde el cuadro desplegable.
- Ubicación de Almacenamiento: Esta opción solo se mostrará si ha definido varias ubicaciones de almacenamiento para las HotKeys dentro de la configuración. En este caso, puede definir explícitamente la ubicación de almacenamiento para esta HotKey específica. Si no hay ubicaciones de almacenamiento múltiples definidas o si ya ha almacenado esta HotKey, esta opción se ocultará y la HotKey se almacenará en la ubicación predeterminada. Puede encontrar más información sobre este tema en la descripción de la configuración en la página funciones sobre Configuración > Almacenamiento de HotKeys > Ubicaciones de Aalmacenamiento para HotKeys.
- Opciones > A la HotKey se le pueden asignar múltiples Listas de Acción que se mostrarán en un diálogo de selección: Seleccione esta opción, si desea asignar múltiples diferentes Listas de Acciones a su HotKey en lugar de una sola lista. Al ejecutar esta HotKey, se mostrará una ventana de selección desde la que puede seleccionar una de las Listas de Acciones asignadas que luego se ejecutarán.
- Opciones > A la HotKey se le pueden asignar múltiples Listas de Acción que se mostrarán en un diálogo de selección y se pueden crear subcarpetas para listas de acciones: Esta opción es igual a la opción descrita anteriormente, con la excepción de que las Listas de Acciones también pueden organizarse opcionalmente utilizando subcarpetas. Esto es útil especialmente cuando se manejan listas grandes y ofrece la posibilidad de mover listas de acción a carpetas. La ventana de selección solo mostrará la carpeta y solo después de seleccionar esta carpeta, se mostrarán las listas subordinadas para su selección. Con este tipo de HotKey, cada Lista de Acciones puede convertirse en una carpeta al mismo tiempo. Simplemente mueva una Lista de Acciones a otra Lista de acciones para hacer una lista de la carpeta para otra.
- Opciones > La HotKey solo tiene una Lista de Acciones que se ejecutará inmediatamente: Con esta opción, no se muestra ningún cuadro de diálogo de selección y tampoco hay ningún cuadro para crear Listas de Acciones. En su lugar, las acciones pueden asignarse directamente a la HotKey y al ejecutar la HotKey, las acciones se ejecutarán de inmediato.
- Activo: A través de la opción "Activo", puede controlar si la combinación de teclas se registrará o no. Si deshabilita esta opción, la HotKey no se ejecutará al presionar el atajo de teclado.
Si ha creado una HotKey, luego puede usar los botones "Nueva Lista de Acciones" o "Añadir Acción" para agregar Listas de Acciones o Acciones a su HotKey.
Editar o Eliminar HotKeys
Si desea cambiar el nombre, el método abreviado del teclado o las opciones seleccionadas de su HotKey más adelante, o si ya no necesita su HotKey, simplemente haga clic con el botón derecho en su HotKey en la lista. Luego puede seleccionar "Editar" o "Eliminar" en el menú contextual. Al editar la HotKey, se mostrará la misma ventana que se muestra cuando se crea la HotKey. En esta ventana, puede cambiar la configuración de HotKey y guardarla haciendo clic en "Guardar".