Capturas de Pantalla
En esta página puede ver varias capturas de pantalla del TextConverter. Las capturas de pantalla están disponibles para los sistemas operativos Windows 11, Windows 10 y Windows 7. Puede cambiar el sistema operativo mostrado con los enlaces debajo de las capturas de pantalla.
En la siguiente captura de pantalla, puede ver la ventana principal del TextConverter. La ventana se divide en las cinco áreas Archivos, Acciones, Original, Vista Previa y Opciones de Almacenamiento.
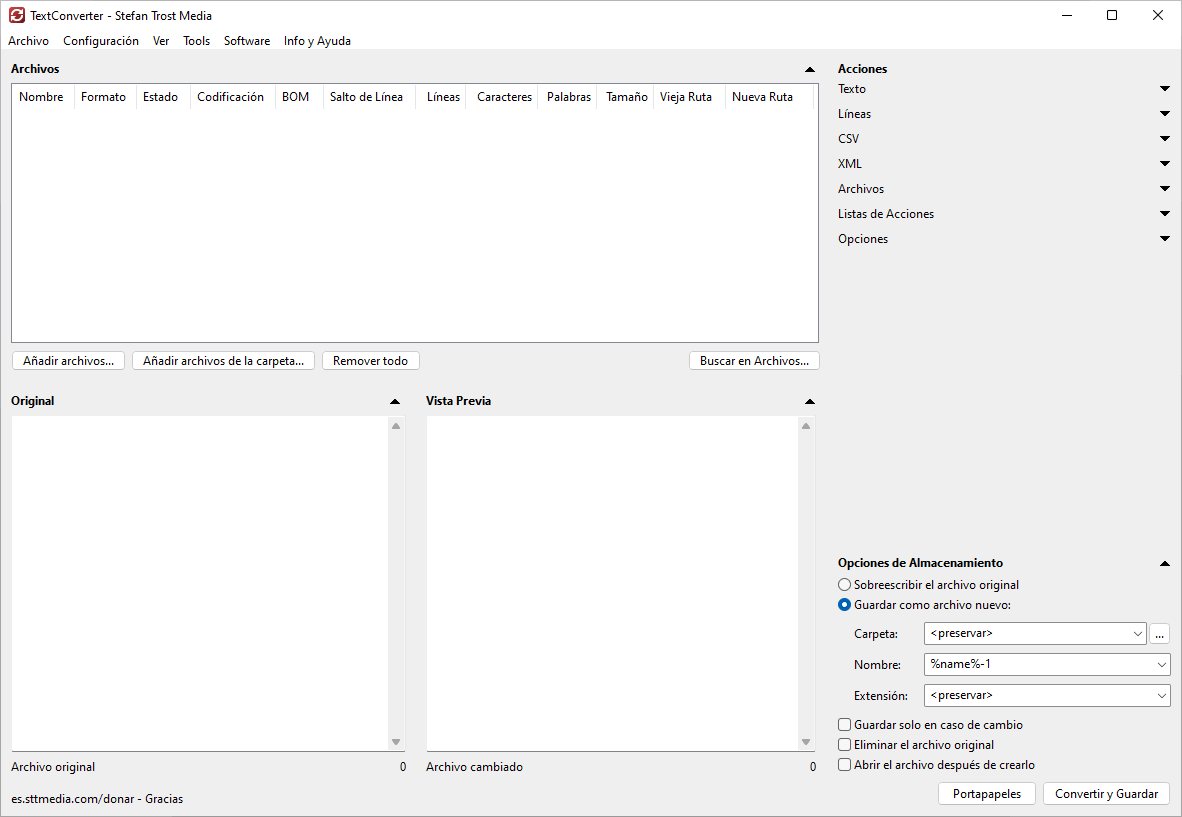
Windows 11 - Windows 10 - Windows 7
La lista de archivos en el área "Archivos" contiene todos los archivos en los que se está trabajando. Si desea editar un texto en lugar de archivos, puede copiar o escribir el texto en el campo "Original". En este campo, también el contenido sin cambios de un archivo de la lista de archivos se puede mostrar seleccionando el archivo en la lista de archivos. En el área "Acciones", puede configurar qué cambios deben realizarse. Posteriormente, puede ver el resultado en el campo "Vista Previa". A través del botón "Convertir y Guardar", puede procesar todos los archivos que están actualmente en la lista de archivos de acuerdo con las acciones activadas. Cómo y dónde se almacenan los archivos se puede especificar en el área "Opciones de Almacenamiento".
Seleccionar Archivos y Acciones
Para agregar archivos para su procesamiento a la lista de archivos en el TextConverter, puede simplemente arrastrar archivos o carpetas en el programa o puede usar las funciones "Añadir Archivos" o "Añadir Archivos de la Carpeta". Los cambios que desea realizar en los archivos o textos se pueden configurar a la derecha sobre "Acciones". Las acciones se dividen en acciones para editar el texto en su conjunto, edición de líneas, edición de CSV, edición de XML, edición de archivos y listas de acciones.
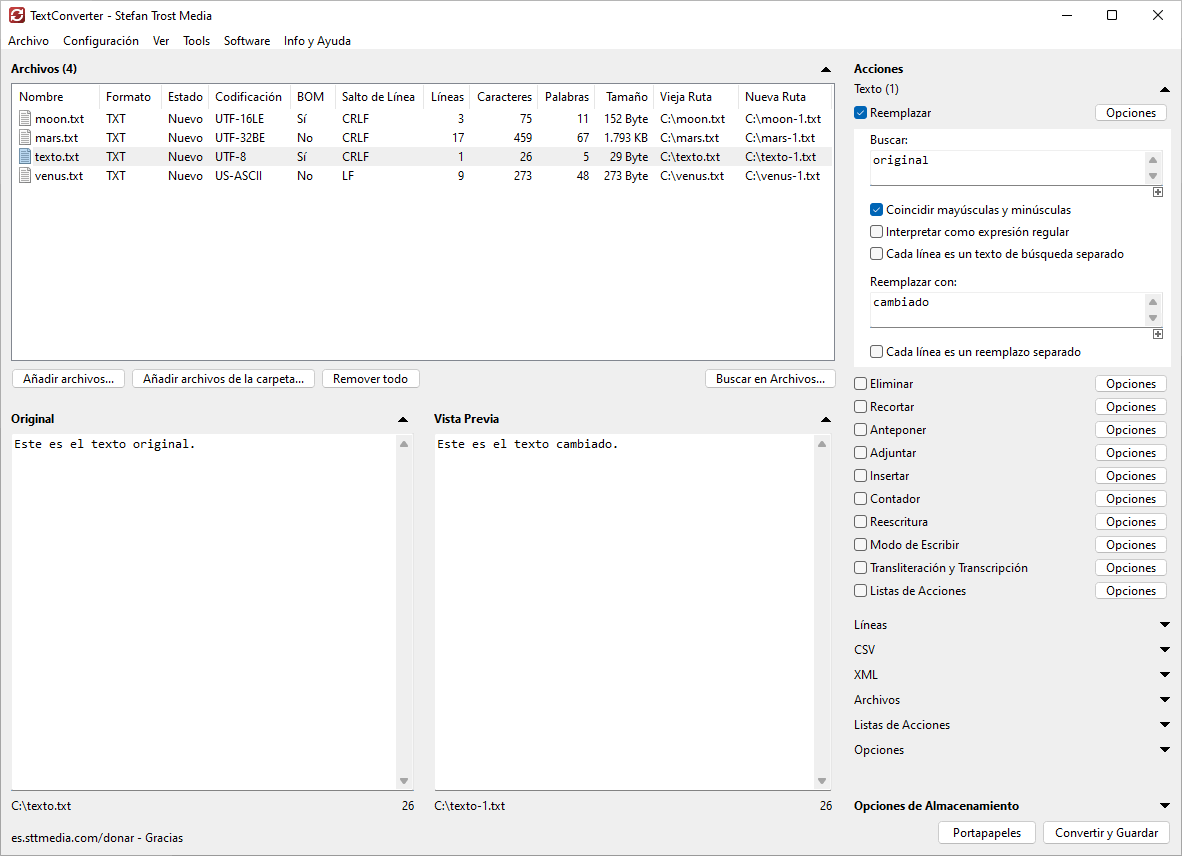
Windows 11 - Windows 10 - Windows 7
Aquí hemos agregado 4 archivos a la lista de archivos y hemos seleccionado la acción "Reemplazar" de la categoría "Edición de Texto". Para mostrar la vista previa de uno de los archivos, hemos hecho clic en el archivo en la lista de archivos. Como resultado, bajo la lista de archivos, vemos el texto original del archivo, así como la vista previa para el caso de que ahora guardaríamos el archivo con las acciones seleccionadas actualmente. Si cambiamos el texto o las acciones, la vista previa se actualiza automáticamente. Hemos doblado las opciones de almacenamiento para tener más espacio para las acciones. Bajo el campo de vista previa y en la lista de archivos en la columna "Nueva Ruta", aún podemos ver en qué nombre nuestro archivo se guardaría con las opciones de almacenamiento actuales.
Listas de Acciones
En las capturas de pantalla anteriores, solo ha visto las acciones individuales que puede seleccionar en las áreas de Texto, Líneas, CSV y XML. Sin embargo, cada una de estas áreas también contiene la opción de crear listas de acciones. Con las listas de acciones, puede combinar cualquier cantidad de acciones en cualquier orden. Para la siguiente captura de pantalla, hemos activado la lista de acciones en el área "Texto".
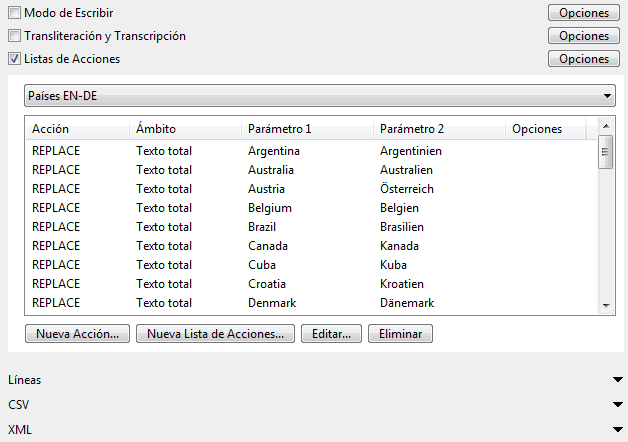
La captura de pantalla muestra una lista de acciones muy simple que contiene reemplazos de nombres de países. Puede crear una nueva lista de acciones utilizando el botón "Nueva Lista de Acciones". Después de hacer clic en ese botón, se abre el editor para las listas de acciones, que puede ver en las siguientes capturas de pantalla. Las listas de acciones existentes se pueden seleccionar a través del cuadro desplegable por encima de la lista y se pueden cambiar directamente en la vista de la lista o mediante el botón "Editar" que abre el editor.
Lista de Acciones con Acciones de Texto
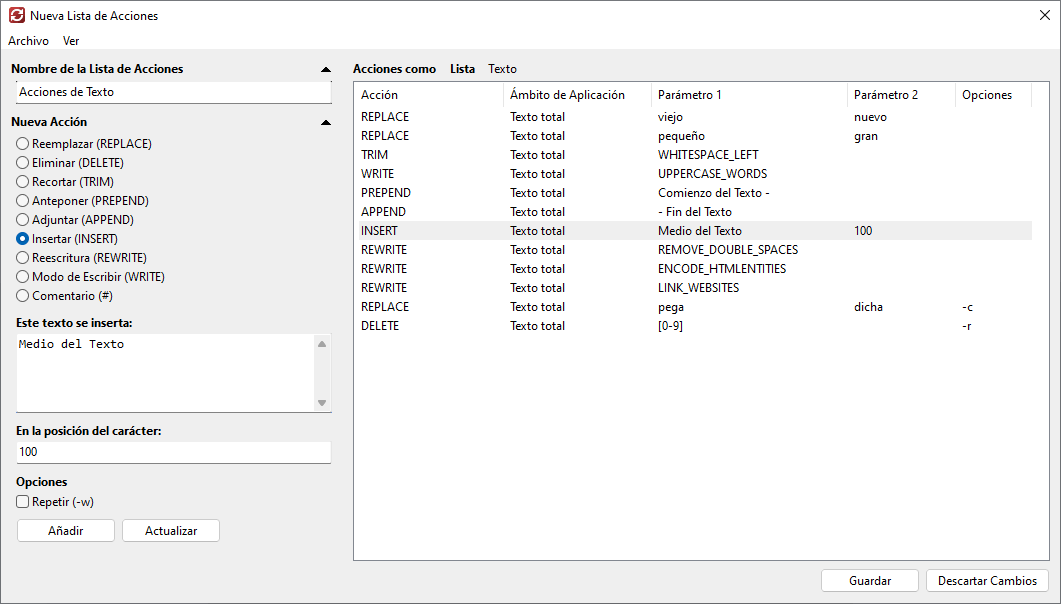
Windows 11 - Windows 10 - Windows 7
Lista de Acciones con Acciones de Líneas
De la misma manera, el Editor de Listas de Acciones también se puede utilizar para acciones de línea. Puede ver una lista de ejemplo en la siguiente captura de pantalla.
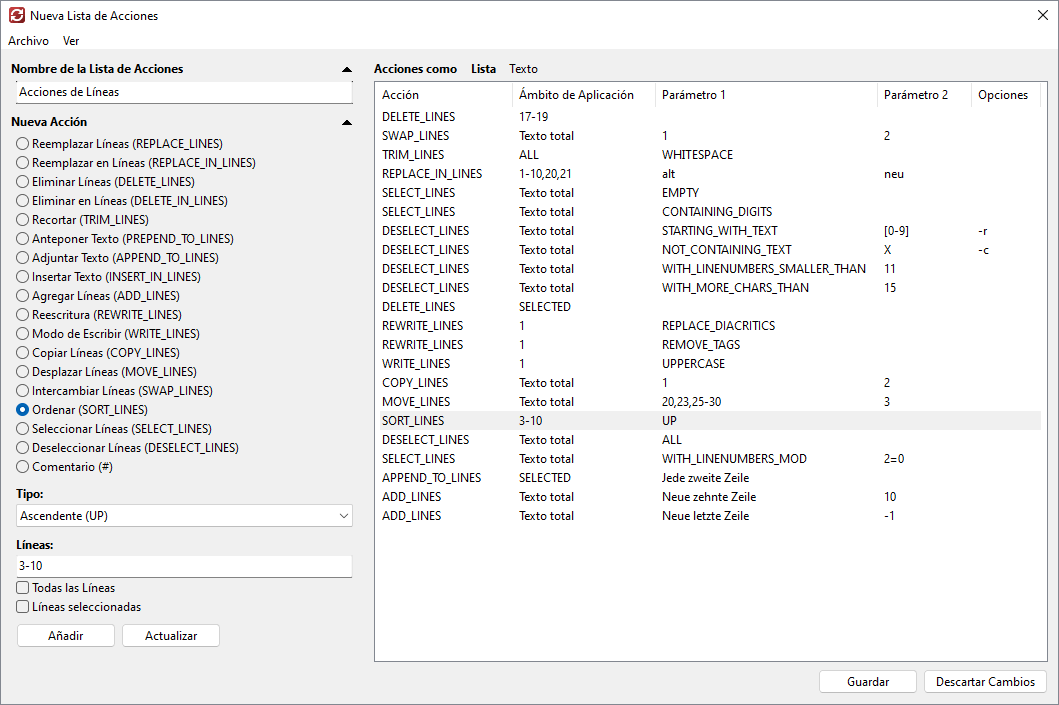
Windows 11 - Windows 10 - Windows 7
Como puede ver, puede, por ejemplo, crear acciones para eliminar, intercambiar, mover, recortar, reescribir, copiar, agregar y ordenar líneas, o puede limitar acciones como reemplazos o inserciones de texto a líneas individuales. Las líneas a editar se pueden seleccionar ya sea por su número de línea o usando los comandos SELECT y DESELECT.
Buscar en los Archivos
Con la función de búsqueda integrada "Buscar en Archivos", es posible buscar un texto en todos los archivos cargados y mostrar el número de resultados.
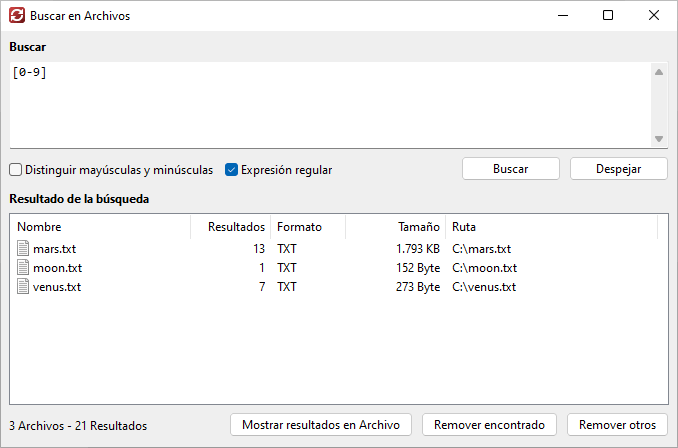
Windows 11 - Windows 10 - Windows 7
Opcionalmente, también es posible usar expresiones regulares para buscar. Como ejemplo, la captura de pantalla muestra la búsqueda de un número arbitrario (dígitos 0 a 9). En consecuencia, en el resultado de la búsqueda, se muestran todos los archivos que contienen números. A través del botón "Mostrar resultados en archivo", es posible saltar directamente al texto que se encuentra en un archivo.
Más Capturas de Pantalla
Más capturas de pantalla del TextConverter se pueden encontrar en las páginas Listas de Acciones y Primeros Pasos.
Nota
Las capturas de pantalla se crearon con el Clipboard Saver. Con esta herramienta, puede guardar automáticamente capturas de pantalla en cualquier formato y también puede escalar o editar el gráfico simultánea de acuerdo con sus deseos.