Capturas de Pantalla
En esta página puede ver varias capturas de pantalla del EasyMusicPlayer. Las capturas de pantalla están disponibles para los sistemas operativos Windows 7 y Windows XP. Puede cambiar el sistema operativo mostrado con los enlaces debajo de las capturas de pantalla.
La Playlist
En el centro de la ventana está la lista de canciones cargadas actualmente. Para cargar los archivos, puede arrastrarlos a la ventana, abrir una playlist (*.emp) o explorar las carpetas en su disco duro para buscar archivos de audio usando el menú "Playlist" > "Add Folders".
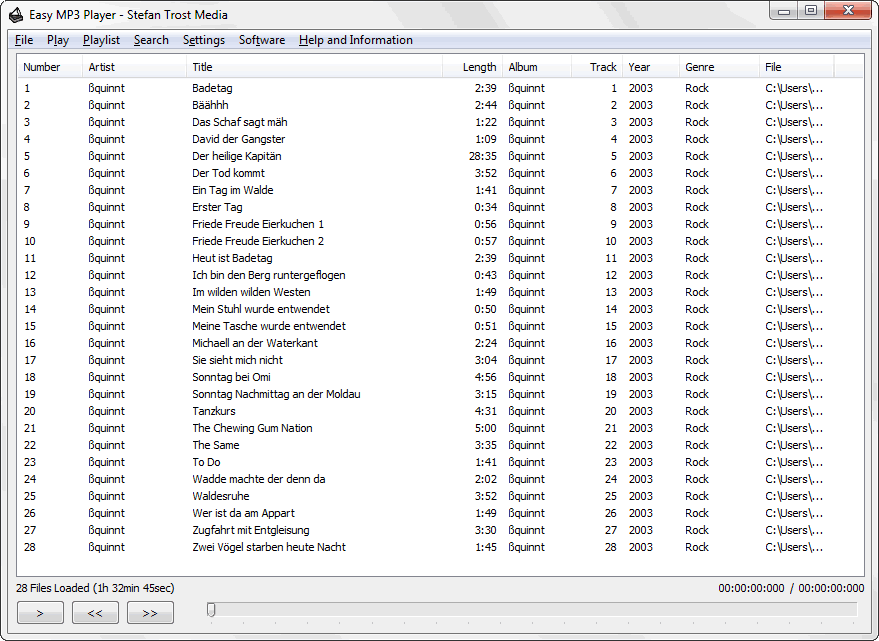
Al hacer doble clic en un elemento de la lista, puede reproducir la canción correspondiente. Si desea cambiar la visualización del tiempo de reproducción y los archivos cargados a la visualización de la canción actual, puede hacer clic con el mouse en el texto de la visualización a la izquierda debajo de la lista.
Otras funciones se encuentran en la barra de menú y si utiliza el botón derecho del ratón en un elemento de la lista. Todas estas funciones se explican en las secciones de Ayuda y Funciones.
La Función de Búsqueda
Presione "CTRL + F" o vaya al menú "Search" > "Search" para mostrar las funciones de búsqueda en la parte superior de la ventana. Aquí puede buscar términos en tu colección de música. Los audios apropiados aparecerán en la siguiente lista después de hacer clic en "Search" o presionar la tecla enter. Detrás del campo de búsqueda, puede seleccionar la opción "RegEx". Con esta opción, es posible realizar búsquedas de música con expresiones regulares.
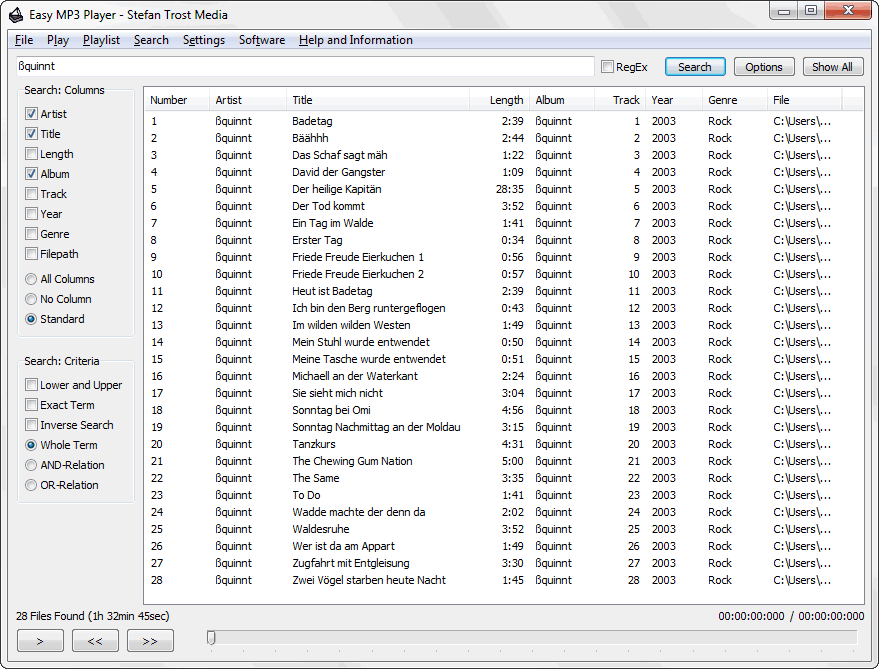
Además, varias opciones de búsqueda están disponibles. Haga clic en "Options" en el panel de búsqueda para mostrar el panel de opciones a la izquierda de la ventana. En este panel, es posible ajustar qué columnas se buscan, si los términos de búsqueda en mayúsculas o minúsculas deben ser diferentes o si el término se debe tratar como un término completo o como varias palabras simples. También es posible revertir la consulta de búsqueda utilizando la función de "inverse search" para que solo se muestren las apariciones que no coincidan con la palabra buscada.
La distinción entre "whole term", "AND-Search" y "OR-Search" le permite buscar "palabra1 palabra2" como una palabra completa y mostrar todas las coincidencias de "palabra1" y "palabra2" o muestra todos los resultados que contienen "palabra1" o "palabra2". Si, por ejemplo, cuatro artistas diferentes separados por espacios se escriben en el campo de búsqueda y usted elige la "relación O", se muestran todas las canciones de los cuatro artistas.
La forma más fácil de buscar es hacer clic derecho en una canción de la lista. Con esto puede mostrar, por ejemplo, canciones de este artista, género o carpeta. Esta función se aplica no solo a la lista, sino también a la canción actual. Para hacer esto, puede hacer clic en la pantalla de título debajo de la lista.
Exportar como Lista de Texto o HTML
A veces es necesario crear una lista de todos sus archivos de música. La función correspondiente está en el menú debajo de "File" > "Export as Text/HTML-Table". La ventana se divide en tres áreas. En la línea superior, ingrese el formato deseado, bajo el cual puede expandir y contraer las funciones, y a continuación, se muestra una vista previa de la lista.
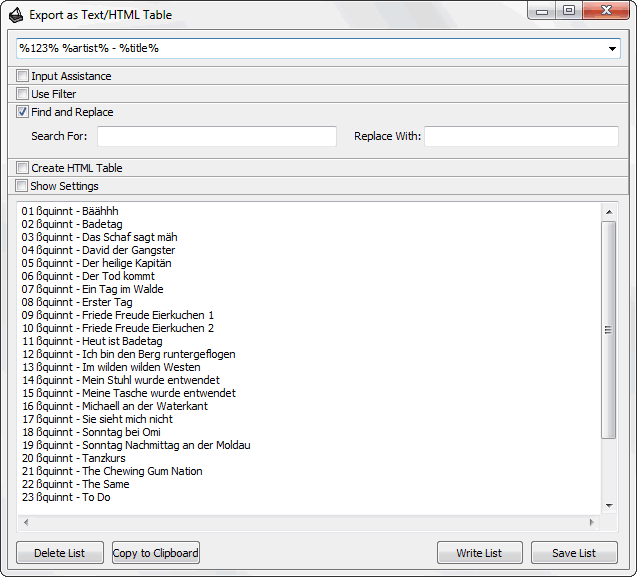
En este ejemplo, se eligió el formato "%123% %artist% - %title%". Por esto, se escribe una lista numerada de artista y título. Los elementos de formato individuales como %album% o %filepath% se pueden insertar automáticamente en "Input Assistance". Además, todos los demás caracteres se pueden utilizar entre los marcadores de posición. Por ejemplo, con las otras funciones, puede escribir una tabla HTML en lugar de una lista de texto, reemplazar algunos caracteres (Find and Replace) o solo permitir ciertas partes de su colección (Use Filter), por ejemplo, canciones de un determinado artista o encontrado en un determinado archivo. La lista se actualiza automáticamente, pero estas y otras configuraciones también se pueden establecer en "Show Settings".
Consejo: El Filelist Creator proporciona funciones más completas para crear listas de archivos, incluidas etiquetas de audio.
Nota
Las capturas de pantalla se crearon con el Clipboard Saver. Con esta herramienta, puede guardar automáticamente capturas de pantalla en cualquier formato y también puede escalar o editar el gráfico simultánea de acuerdo con sus deseos.